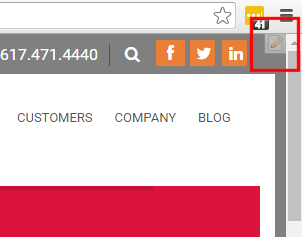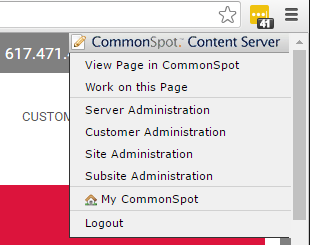CommonSpot's User Interface is simple, easy-to-learn and easy-to-use.
Many content management systems have a separate interface for managing the content of the site. However, in CommonSpot we believe an in-context editing experience is much easier to learn and use. That's why within CommonSpot, everything is done in context of the page. You simply navigate to the page you want to edit and invoke the CommonSpot interface to edit the page.
The CommonSpot Interface has the following components:
Entrance Tab
When logged into CommonSpot as a contributor, CommonSpot shows a small entrance tab on every page in the upper right-hand corner. Clicking this will open a menu, allowing you to quickly invoke the CommonSpot interface.
|
Entrance Tab closed in upper right corner |
Entrance Tab opened on click |
You can select to View the Page as Published, Work on the Page, open the My CommonSpot dashboard, or open any of the administrative pages.
CommonSpot Page Frame
When viewing a page inside the CommonSpot Interface, the page is wrapped by the CommonSpot Menus on top and Left Side Pane (Lview) to the left, as shown below.
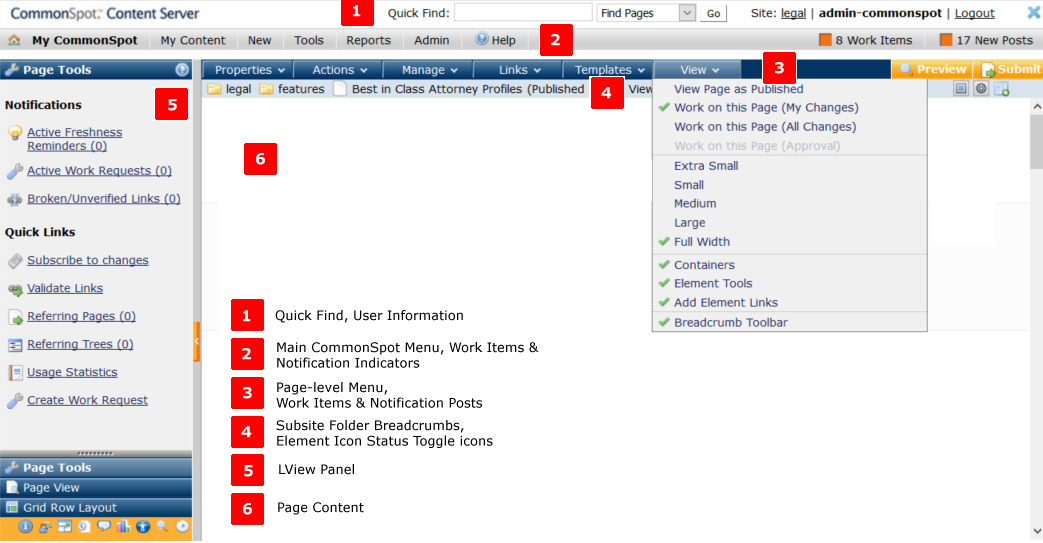
On the top row, user can use the Quick Find toolbar to quickly search for Pages, Images or Multimedia. Below that, the gray menu bar provides access to the My CommonSpot dashboard, and other global menu options, such as My Content, New, Tools and Reports. On the right side of the gray menu, indicators light up if the current user has unprocessed work items or unread posts.
The blue menu bar houses the page specific menus of Properties, Actions, Manage, Links, Templates and View. It also provides buttons for Preview mode, Submit entire page for publication and Activate page.
The light blue bar is the breadcrumbs bar. It shows the folder hierarchy of the current page, allowing users to click any of the parent folders to quickly see a listing of the pages and documents in that folder.
Left Side Pane
The left side pane can be expanded or collapsed to show additional page specific information or analytics. From here you can check page performance, traffic, and browsing statistics, compare versions, and see exactly who's done what in the last day, week, month, or longer. You also get one-click access to accessibility analysis, and SEO analytics. Out-of-the-box panels include:
|
|
|
Content Elements
Each page in CommonSpot is made up of one or more Elements. CommonSpot ships with over 40 out-of-the-box elements, plus you can create your own. Depending on the template and your permissions, you may or may not be able to edit, or insert new elements. For those elements that you can edit, CommonSpot overlays on top of the page content, an element icon allowing you to invoke a menu to edit the content and/or properties of the element.
Here you can see the gray element icon:
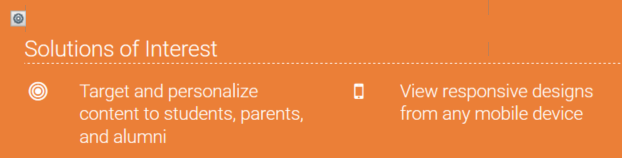
And then upon click, the element's menu is exposed
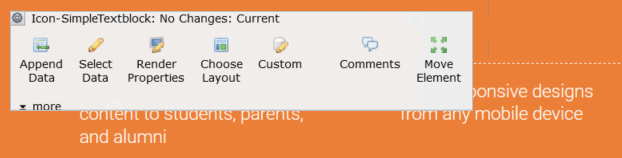
Element Drag & Drop
Content Contributors can drag and drop elements or responsive grid rows onto the page from the Grid Row Layout LView panel. Users can also drag and drop elements within the page, making it easy to re-arrange content as needed.
Grid Row Layouts
Responsive, mobile friendly pages can be built easily in CommonSpot. Contributors simply select, or drag and drop the grid row layout of their choice onto the page. Whether it is 50%-50% or 33%-33%-33% layout (or any other pre-defined layout), you choose the layout and control what content gets added where.
Page And Device Preview
To see the page as its going to be displayed to the site visitor, CommonSpot provides preview capabilities in the various device sizes, and provides a Preview mode, which hides any element icons.
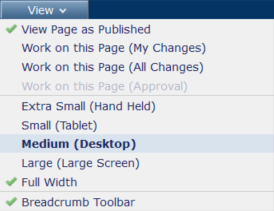
My CommonSpot Dashboard
'My CommonSpot’ is a personalized and customizable dashboard of content to-do's, work items, saved searches, shortcuts, reminders and more.
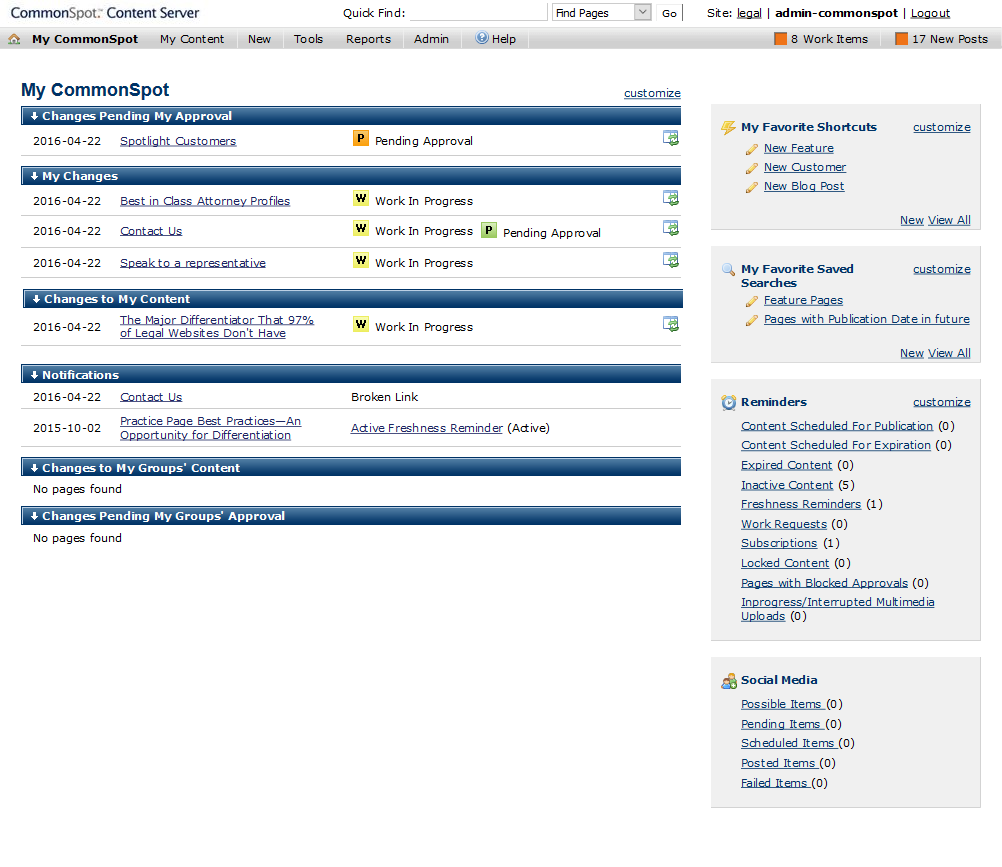
You can access the My CommonSpot dashboard easily, from the main header of the CommonSpot interface, or the Entrance Tab menu. From here you can:
- View both your own and your groups' activities for better collaboration. Quickly seeing what content is Work-In-Progress or Pending Approval, or what content you manage has broken links, or past due work requests.
- Save time by creating favorites and sharing them with team members.
- Post to social media outlets and centrally manage communications